Dependendo da configuração que você selecionou em aulas de 15 e 16, você pode precisar saber como moderar comentários.
Se você tiver escolhido para receber um e-mail para alertá-lo sobre um comentário você precisa ser moderado, você receberá um link direto para um post que irá levá-lo diretamente para a página de fazê-lo - mas você ainda deve aprender a fazer isso desde o início .
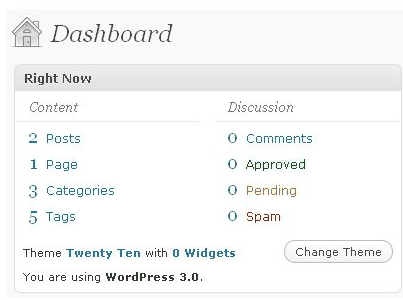
Na área de trabalho, você verá quantos comentários você tem no total, alguns têm adotado, como você está pendente de aprovação e quantos estão na caixa de spam. Estas ligações podem ser seleccionado para entrar em cada uma destas áreas directamente. Mas, por agora, vamos fazê-lo de forma diferente. Na barra lateral, pesquisa e selecione "Comentários"
Isso levará você para uma página que não é diferente do que a lista de posts e páginas. Ao colocar o cursor sobre os comentários, as ações possíveis são apresentados e selecionar várias caixas de verificação pode aplicar ações do grupo.
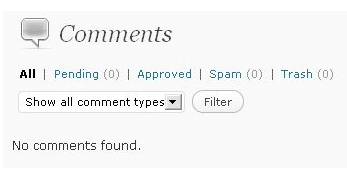
No topo, você vai achar que você pode enviar algum comentário, selecionando "Todos" ou "Todas" se você quer apresentar apenas aqueles que precisam de sua aprovação, selecione "pendente", se você quiser enviar somente os que foram aprovados, selecione "Aprovado "se você quer apresentar apenas aqueles que foram marcados como spam, selecione" Spam ", e se você quer apenas aqueles que foram excluídos apresentar, selecione" Trash ".
Praticar moderação
Vamos ver o quão fácil é para moderar comentários, e como lidar com eles, uma vez que tenham sido aprovados. Supondo que você tenha os comentários habilitados, e que você, como o proprietário do blog como "Administrador" permitiu que os comentários feitos sem moderação. Isso depende das configurações escolhidas na Lição 13. Você pode passar o ponto relevante para a sua situação pessoal e continua com a teoria.
Visite seu site e ler uma mensagem que você escreveu.
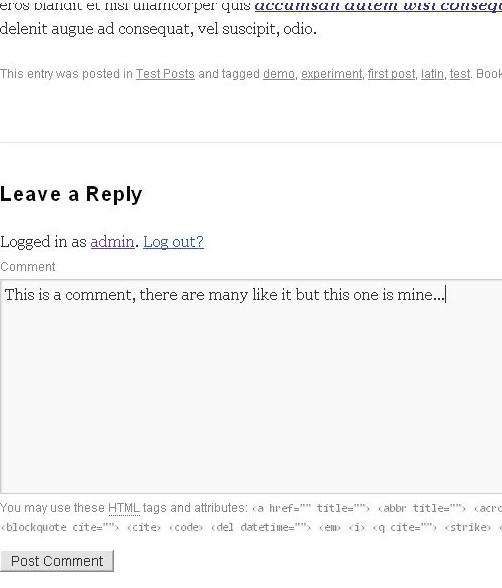
Nós dirigimos para a área de "Deixe um comentário". Você deve digitar seu nome e e-mail, pelo menos escrever um comentário na caixa de texto. Em seguida, selecione a opção "Publicar comentário". Agora, quando entramos na gerenciador de desktop (com senha) e ver a home page.
Você pode ver um comentário que está em "pendente" para ser aprovado. Nós, então, aprovar e desaprovar. Selecione link "Pendente". Isso leva você para uma página que mostra uma lista de comentários. Marque a caixa que você deseja aprovar o comentário. No menu suspenso, selecione "Aprovar" e, em seguida, clique no ícone "Aplicar".
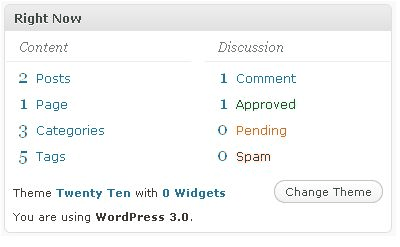
Agora, a mensagem será aprovada no desktop.
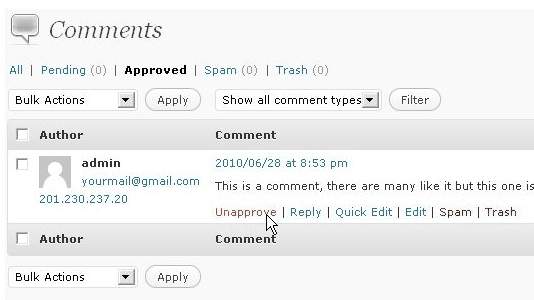
Agora, vamos reprovar. Desta vez, selecione a opção "comentários" no Desktop.
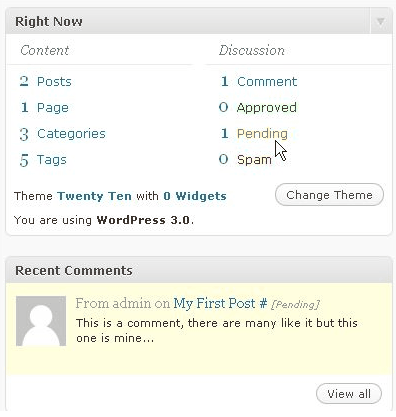
Isso vai nos levar de volta para a lista de comentários. Coloque o cursor sobre o comentário que pretende reprovar e apresentar as opções disponíveis. Selecione opção "Rejeitar" . Visite a área de trabalho novamente e vemos que o comentário está agora em um estado de "pendente" novamente.
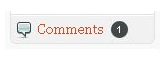
Lembre-se de colocar o cursor sobre um comentário aprovado, diferentes opções são exibidas se você colocar o cursor sobre um comentário sem a aprovação (ou aprovação pendente).
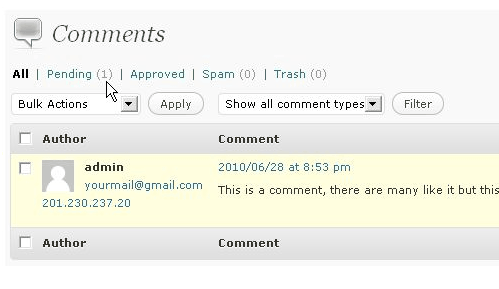
No final da lição 17, você provavelmente já está familiarizado com estas opções. Vamos ver as "Ações do lote". Primeiro, selecione a caixa de comentário.
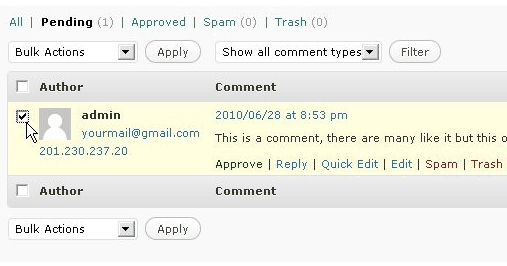
Agora exibe as opções "Ações em lote" Essas opções variam de acordo com o comentário do estado selecionado. Você pode executar a mesma ação para vários comentários, se o feixe selecionado.
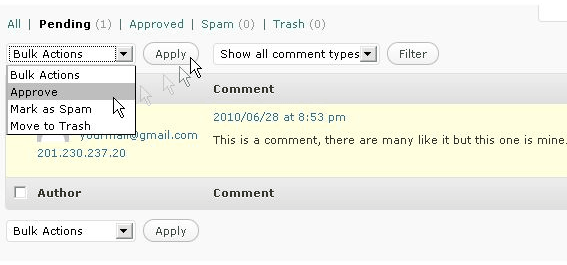
Agora você sabe como modificar os comentários que você recebe.

